챗GPT에 이어서 오토GPT가 요즘 핫이슈인데요.
오토GPT는 AI 스타트 기업 ‘시그니피컨트 그라비타스’가 GPT-4를 기반으로 제작한 파이썬 프로그램입니다.
챗GPT는 사용자가 직접 명령어나 질문을 여러 차례 하면서 점차 결과를 도출하고 최종적으로 답변을 받았다면
오토GPT는 이름에서 알 수 있듯이 자동으로 작업을 처리합니다.
한번 작업을 지시하면 프롬프트를 자율적으로 생성해서 목표를 달성하기 위해 스스로 학습하고 검색하고 추론하며 일을 완성할 수 있고, 이 과정에서 생기는 실수는 자율 반복 기능을 활용하면서 최소화시킵니다.
이렇게 대단한 오토GPT를 한번 직접 사용해 봅시다.
알기 쉽게 사진과 함께 직접 설치하고 실행까지 해보겠습니다.
Windows 기준 입니다.
- Python(파이썬) 준비하기
- Git(깃) 준비하기
- Auto-GPT 설치하기
- OpenAI에서 API 키 생성하기
- API 키 적용시키기
- 실행
1. Python(파이썬) 준비하기
위의 파이썬 홈페이지에서 파이썬을 다운로드하고 설치합니다.
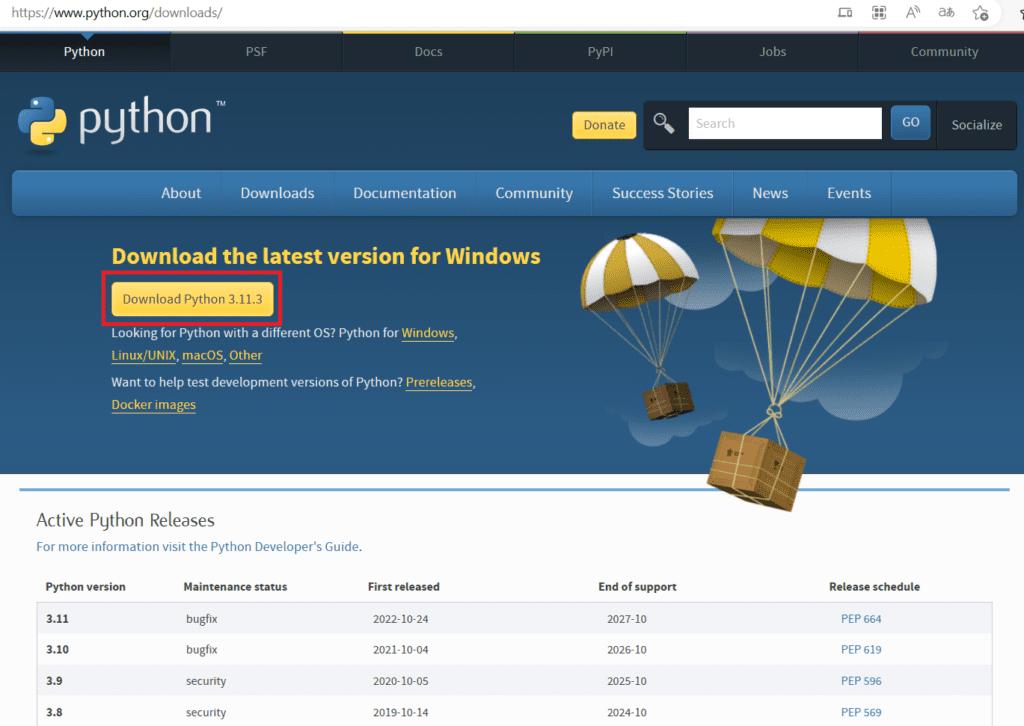
Download Python 3.11.3 버튼을 눌러서 다운로드합니다.
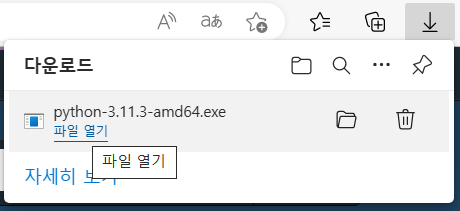
다운로드가 다 되면 파일 열기를 누릅니다.
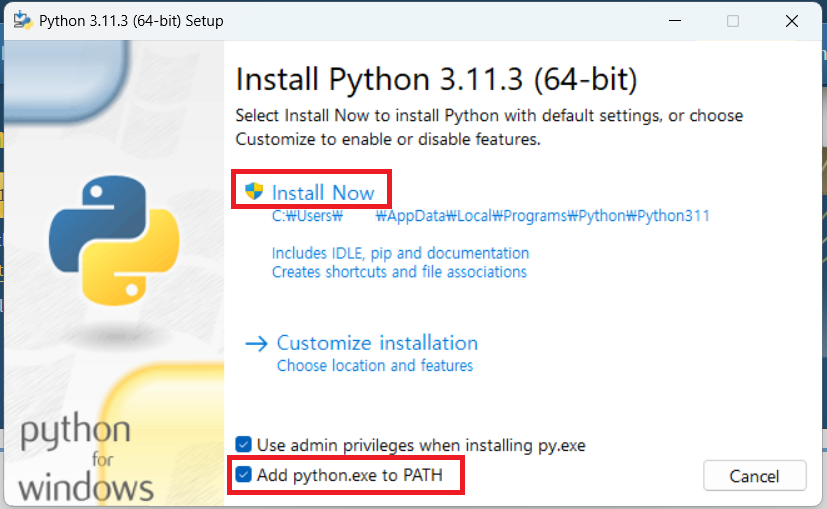
그다음 Add python.exe to PATH를 꼭 체크해 주시고 Install Now 버튼을 누릅니다.
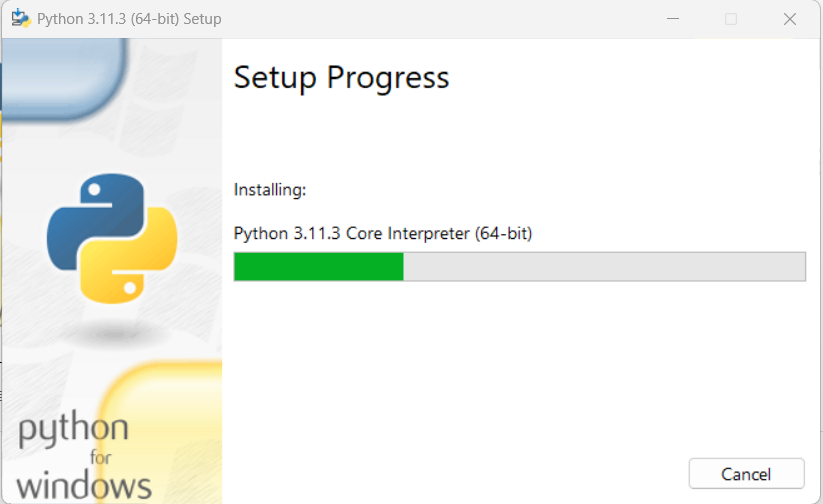
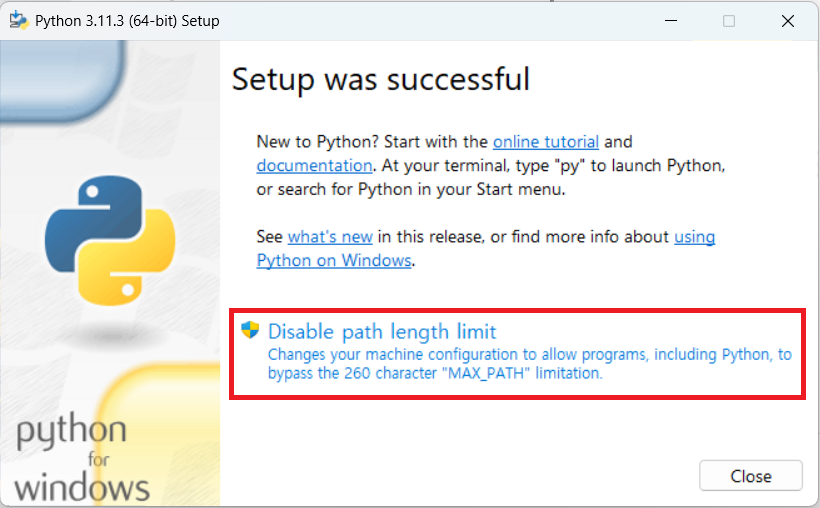
설치가 끝나면 패스 길이 제한을 없애라는 버튼이 뜨길래 혹시 영향을 줄까 싶어서 클릭했습니다.
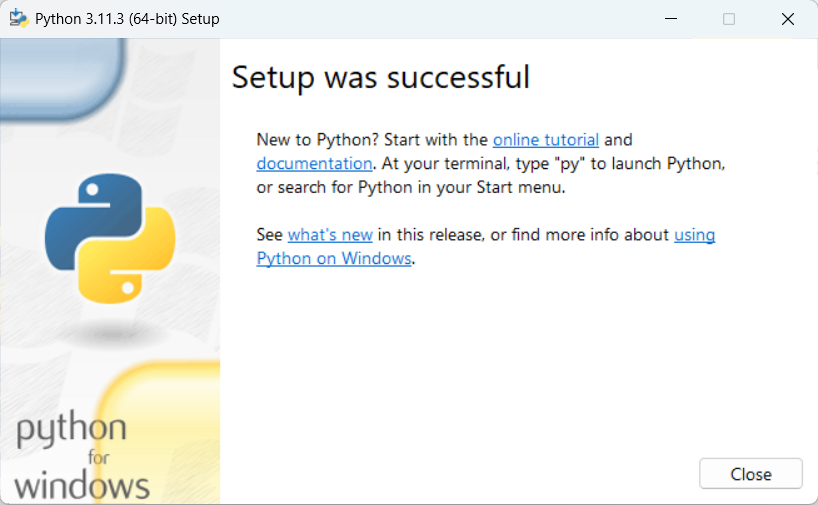
이렇게 설치가 끝나면 Close 버튼을 누르면 파이썬은 설치 완료입니다.
2. Git(깃) 준비하기
Git – Downloading Package (git-scm.com)
위의 Git 홈페이지에서 깃을 다운로드하고 설치합니다.
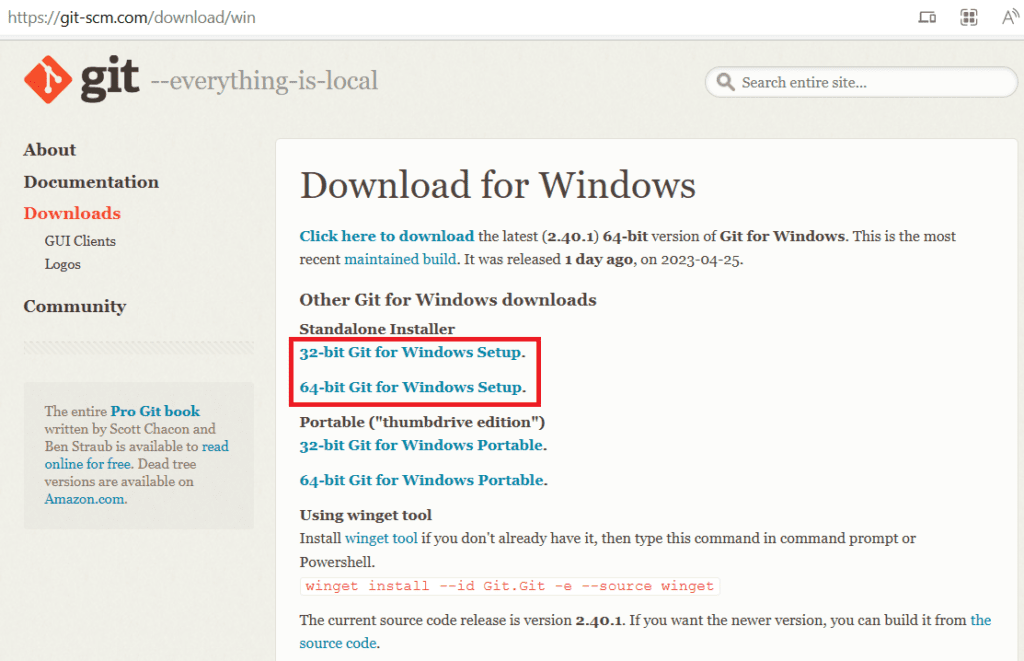
32-bit와 64-bit가 있는데 자신의 컴퓨터 시스템 종류에 맞게 비트를 선택해서 다운로드합니다. 저는 64비트 운영 체제이므로 64-bit Git for Windows Setup. 버튼을 클릭합니다.
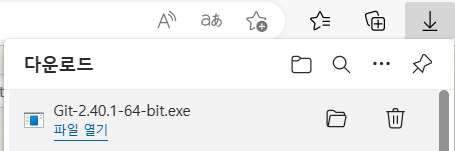
다운로드가 다 되면 파일 열기를 누릅니다.
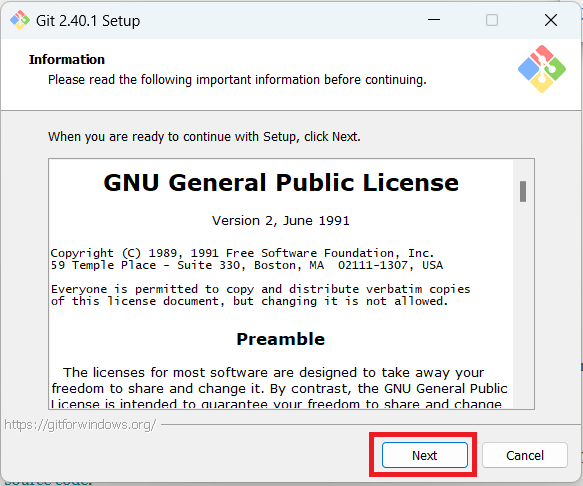
그러면 Git 설치 화면이 나오는데 이제부터 많은 설정이 있지만 저는 아무것도 변경하지 않고 전부 Next 버튼만 눌러서 인스톨을 진행하겠습니다.
Git에 대한 지식이 풍부하신 분은 직접 이것저것 선택하면서 Next 버튼을 눌러주세요.
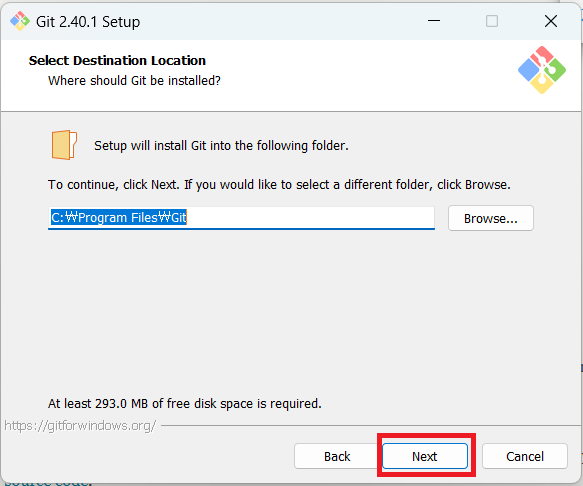
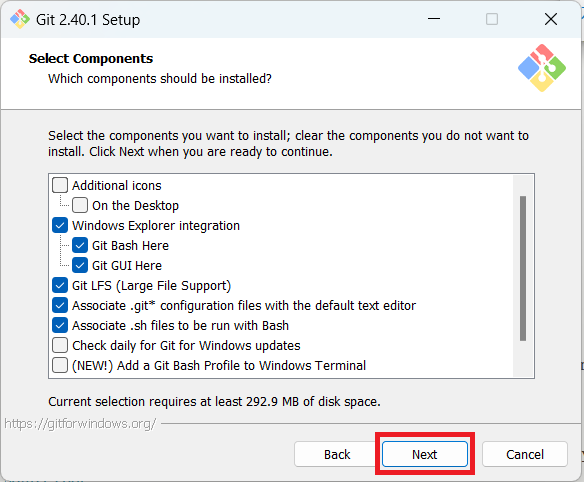
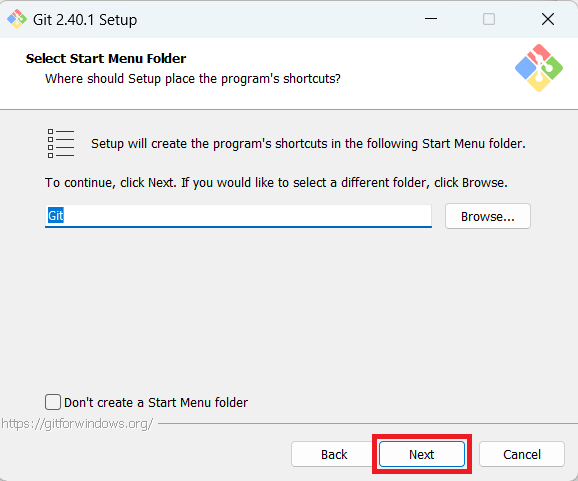
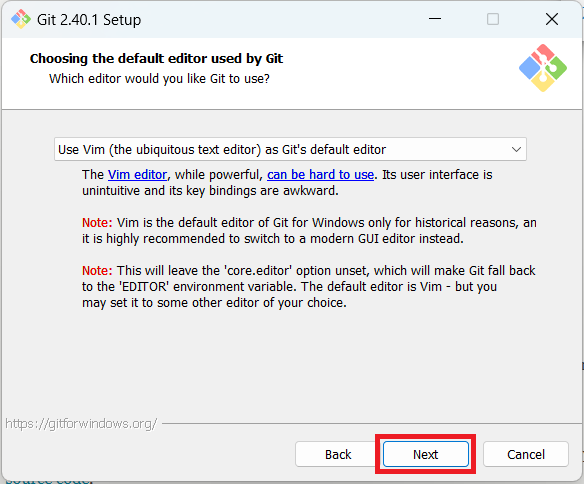
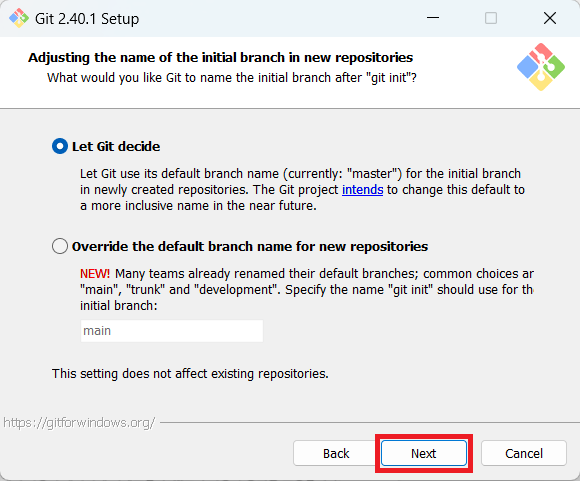
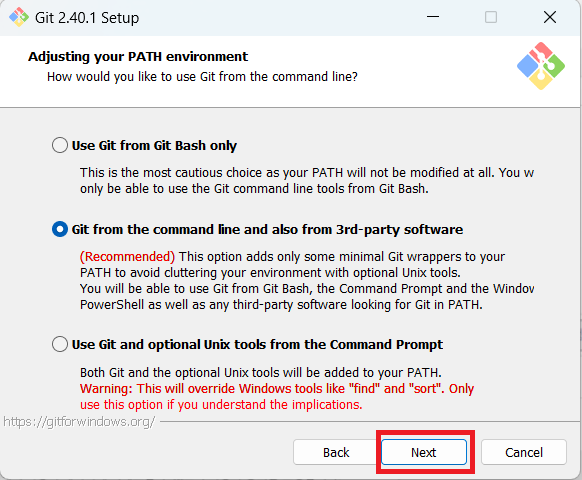
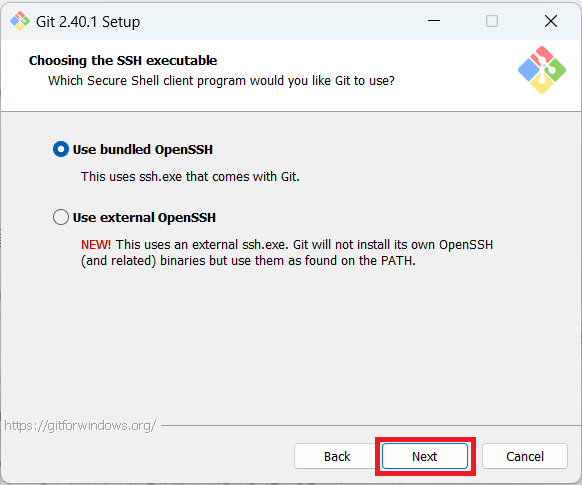
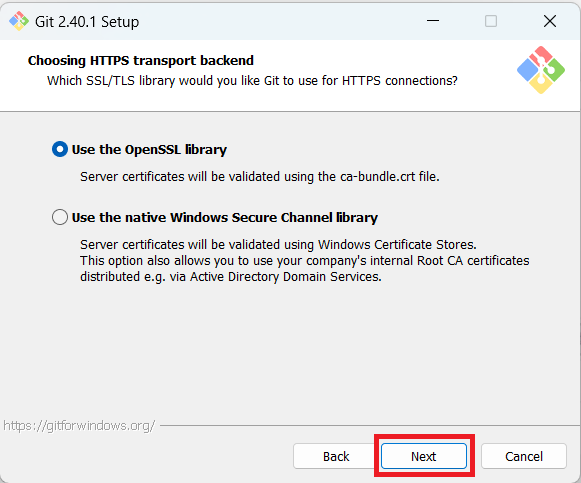
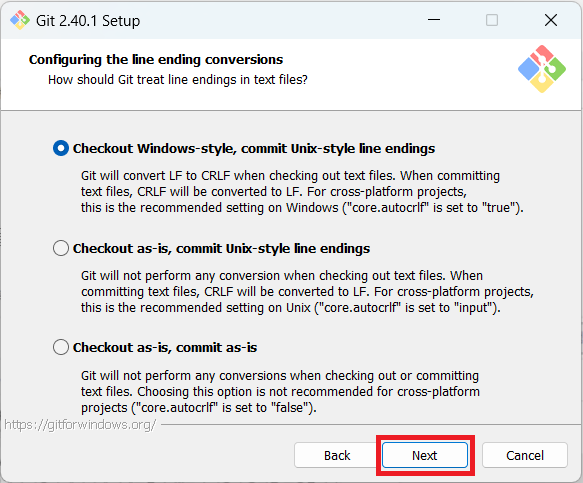
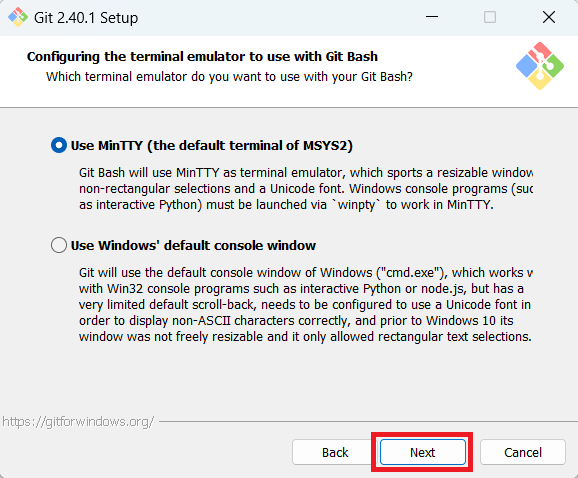
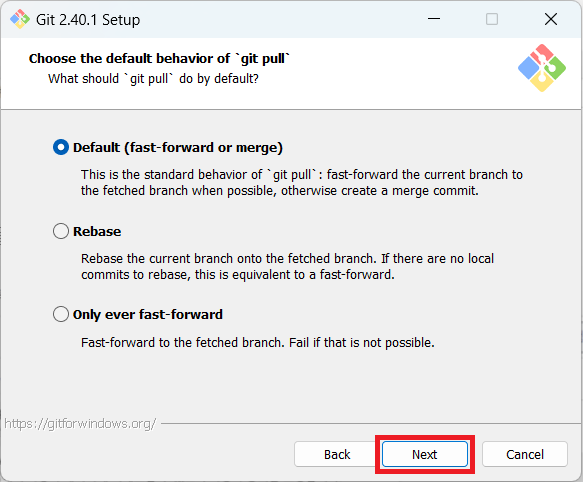

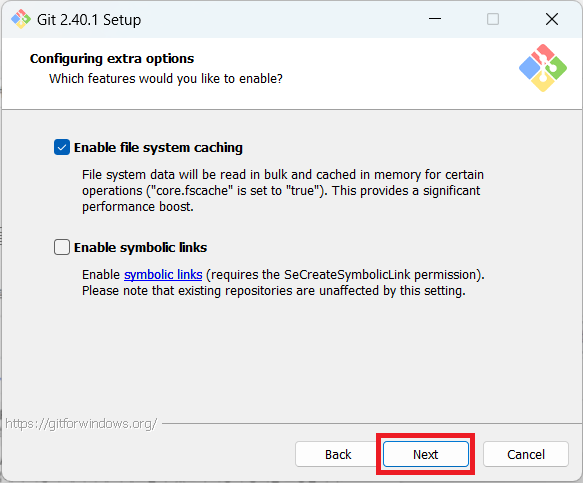
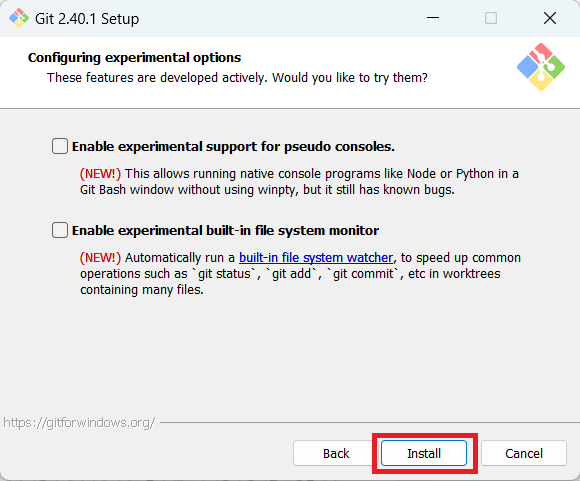
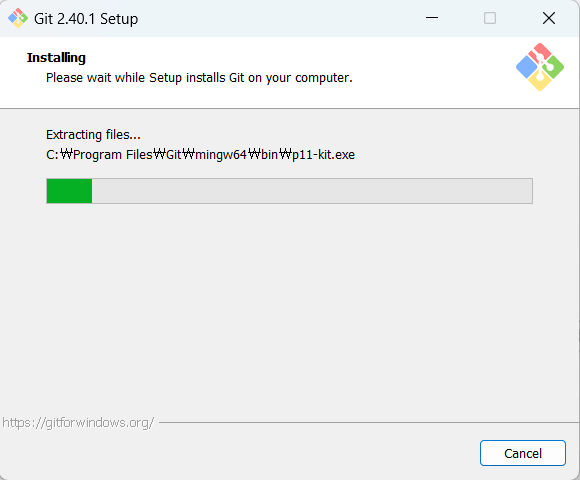
이렇게 여러 번 Next 버튼을 누르다 보면 Install 버튼이 나오고 설치가 진행됩니다.
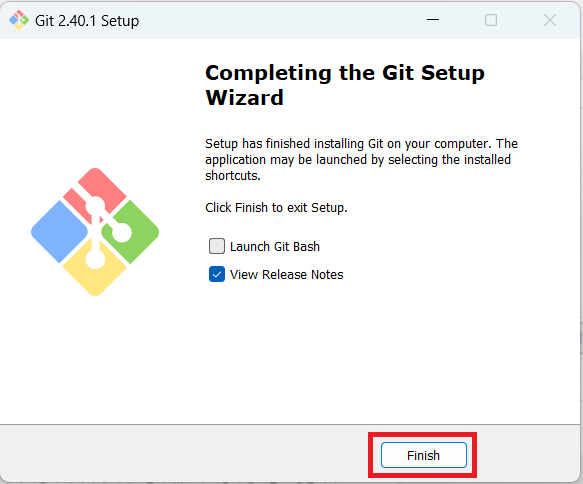
설치가 끝나고 Finish 버튼을 누르면 설치 완료입니다.
릴리스 노트 보기에 선택이 되어있어서 릴리스 노트가 뜨면 그냥 꺼주시면 됩니다.
3. Auto-GPT 설치하기
위의 깃허브 주소에 들어갑니다.
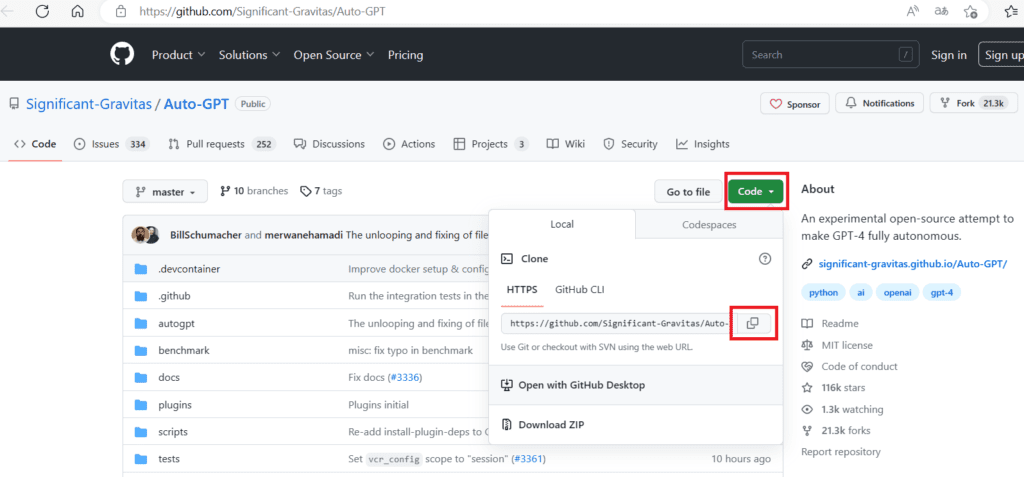
초록색 Code 버튼을 눌러서 나오는 주소를 복사해 놓습니다.
그다음 오토GPT를설치할 빈 폴더를 원하는 곳에 생성합니다.
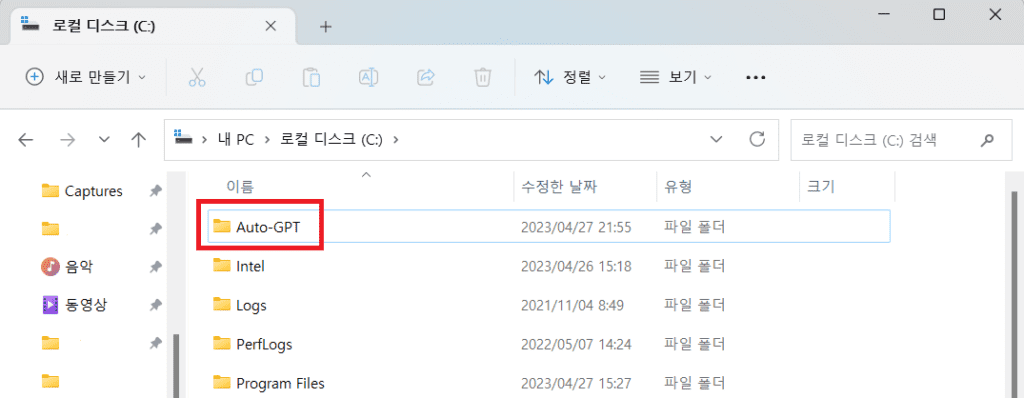
저는 편의상 C드라이브에 오토GPT 폴더를 생성했습니다.
그다음 명령 프롬프트(cmd)를 엽니다.
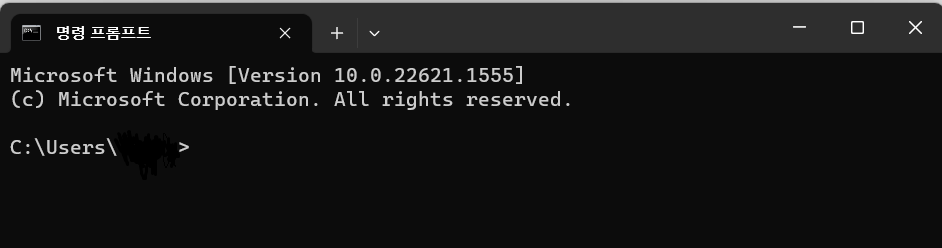
그다음 방금 생성한 Auto-GPT 폴더로 이동합니다.
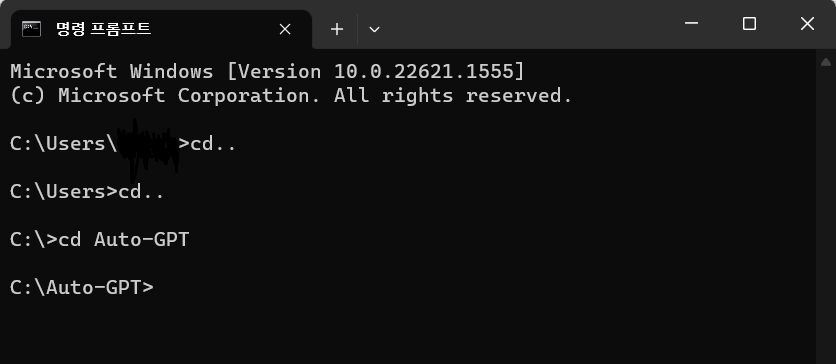
그다음 git clone 과 함께 3번 가장 처음에 들어간 깃허브에서 복사해온 코드를 입력합니다.
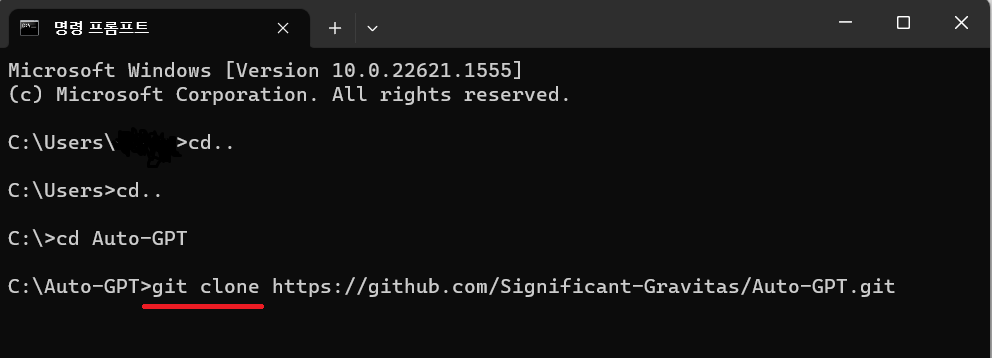
이렇게 입력하고 엔터를 치면 설치가 됩니다.
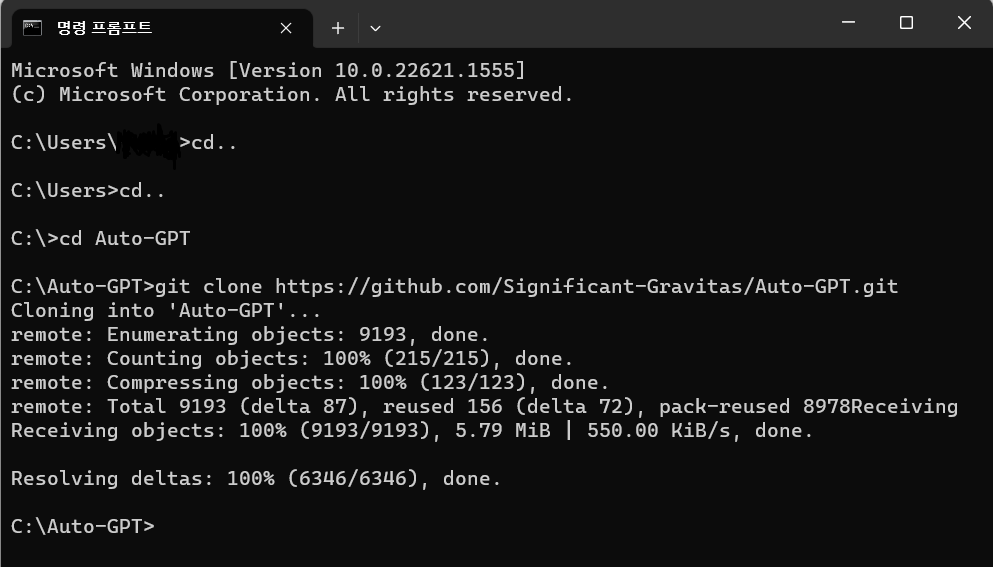
설치가 잘 됐는지 폴더를 확인해 보겠습니다.
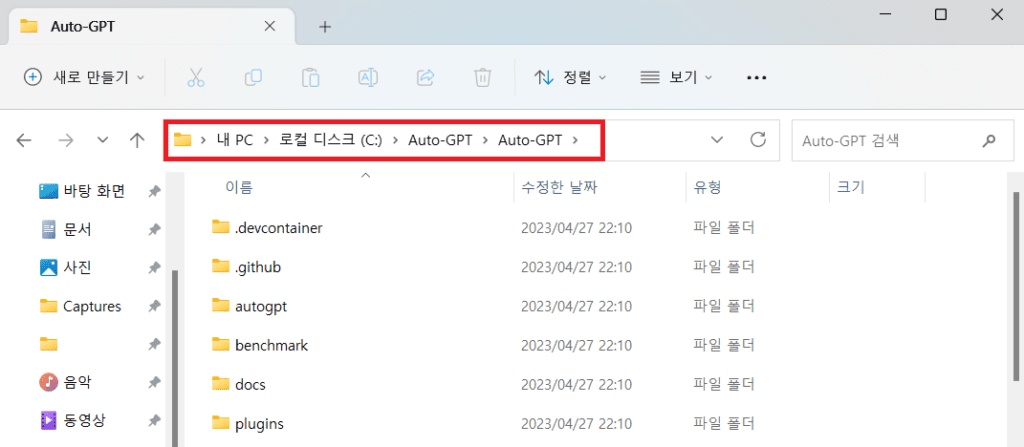
설치는 잘 되었는데 설치된 파일도 Auto-GPT라는 폴더에 생성되어서
Auto-GPT 폴더 안에 또 Auto-GPT라는 폴더가 있는 상태가 되었습니다…
일단 이대로 진행하겠습니다.
이번에는 방금 설치된 폴더로 이동해서
pip install -r requirements.txt 를 해줍니다.

이렇게 입력하고 엔터를 치면

이렇게 설치가 시작되니 기다려줍니다.
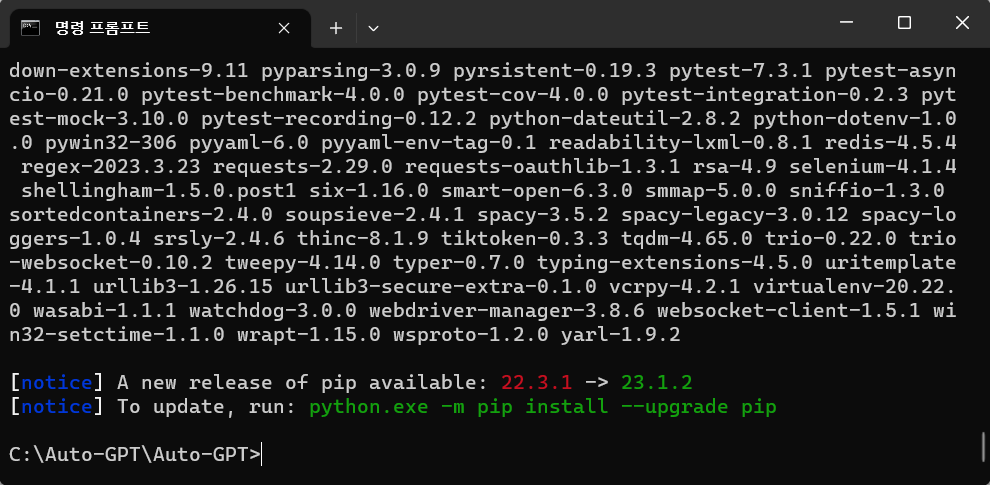
설치가 끝나면 이렇게 다시 Auto-GPT 폴더로 돌아오는데 새로운 버전이 있다고 업그레이드하라고 해서 해봤습니다.
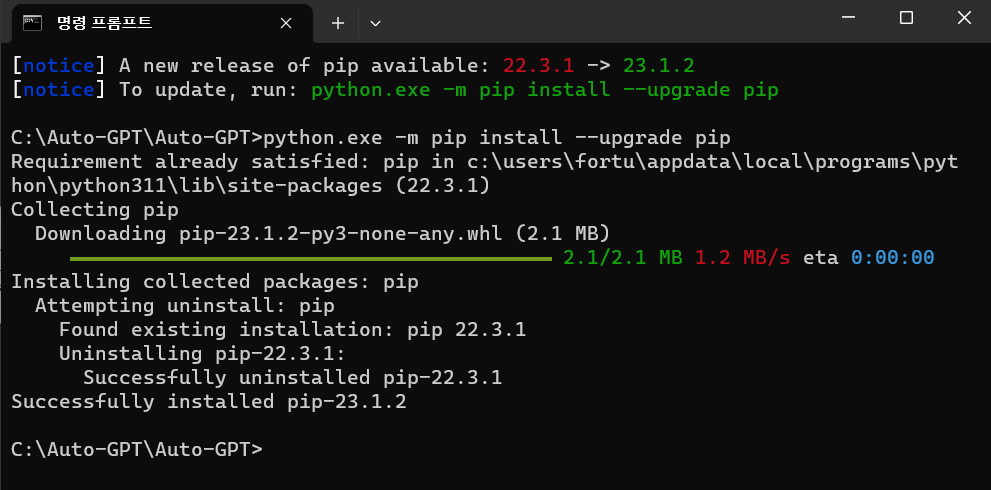
친절하게 초록색으로 python.exe -m pip install –upgrade pip 를 입력하라고 알려줘서 입력 후 엔터키를 눌러 업데이트를 했습니다.
이걸로 Auto-GPT의 설치는 끝입니다.
4. OpenAI에서 API 키 생성하기
이제 거의 끝났습니다.
위의 오픈AI 사이트에 접속합니다.
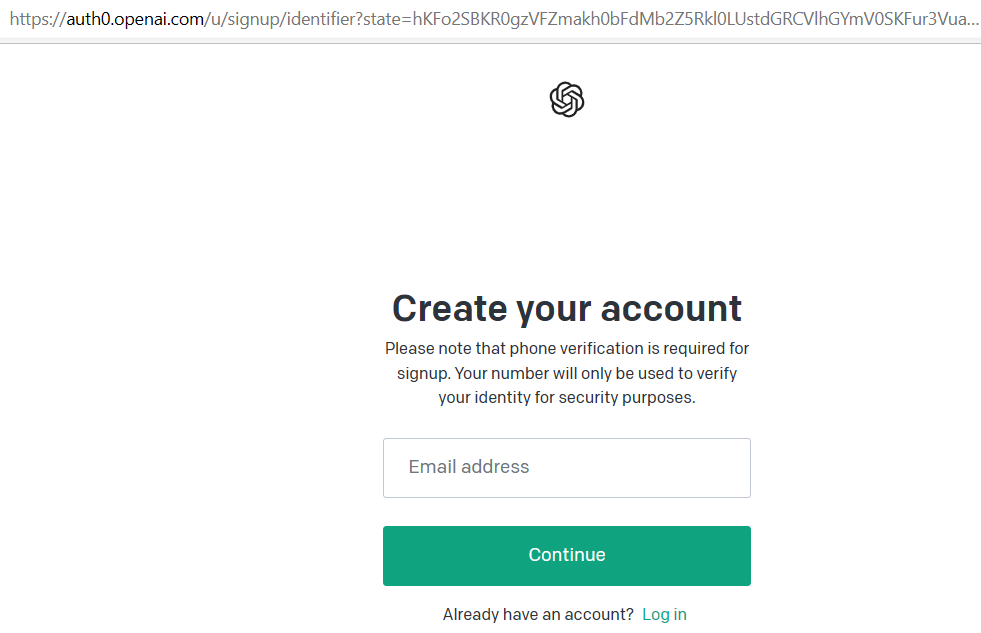
그러면 OpenAI 로그인 창이 뜹니다.
아마도 챗GPT를 사용해 보신 분은 아이디가 있을 거라고 생각됩니다.
없으시면 가입해서 로그인합니다.
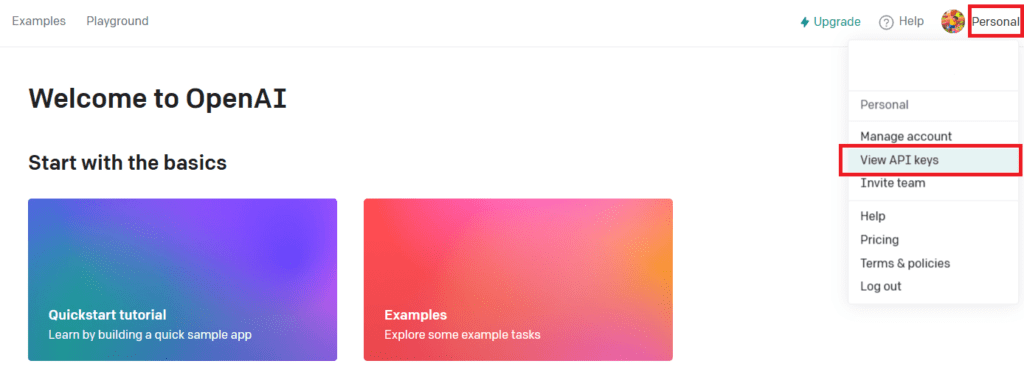
로그인하면 Personal 버튼을 클릭해서 View API keys 탭을 클릭합니다.
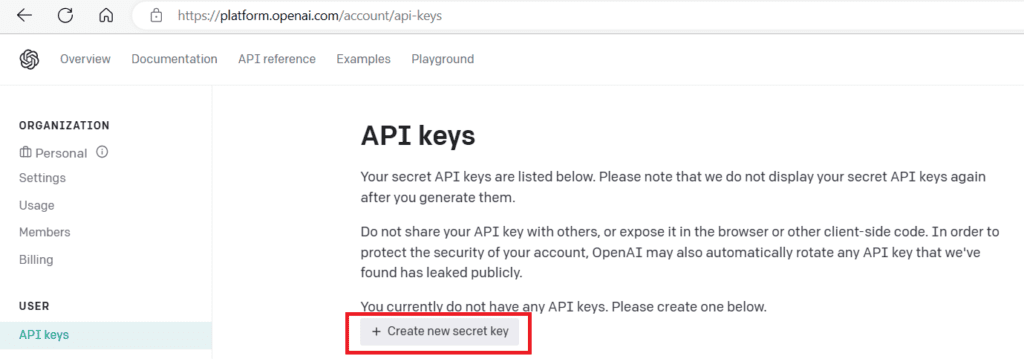
그러면 이렇게 API keys 화면이 나오고 + Create new secret key 버튼을 눌러서 API 키를 생성할 수 있습니다.
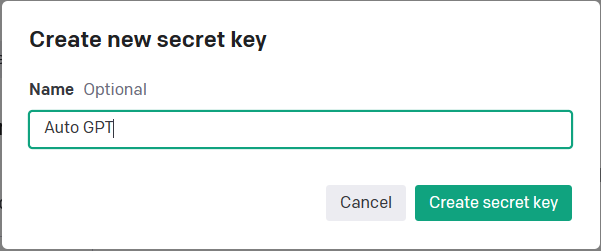
API 키의 이름을 지정하는 건데 아무거나 상관없습니다.
이름을 입력하고 Create secret key 버튼을 클릭하면
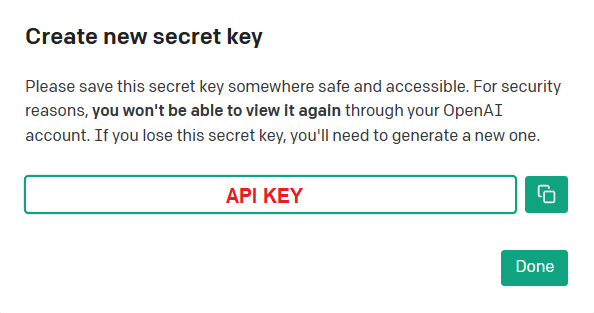
이렇게 API KEY가 생성됩니다.
그러면 이것을 바로 사용해야 하기 때문에 복사해 줍니다.
5. API 키 적용시키기
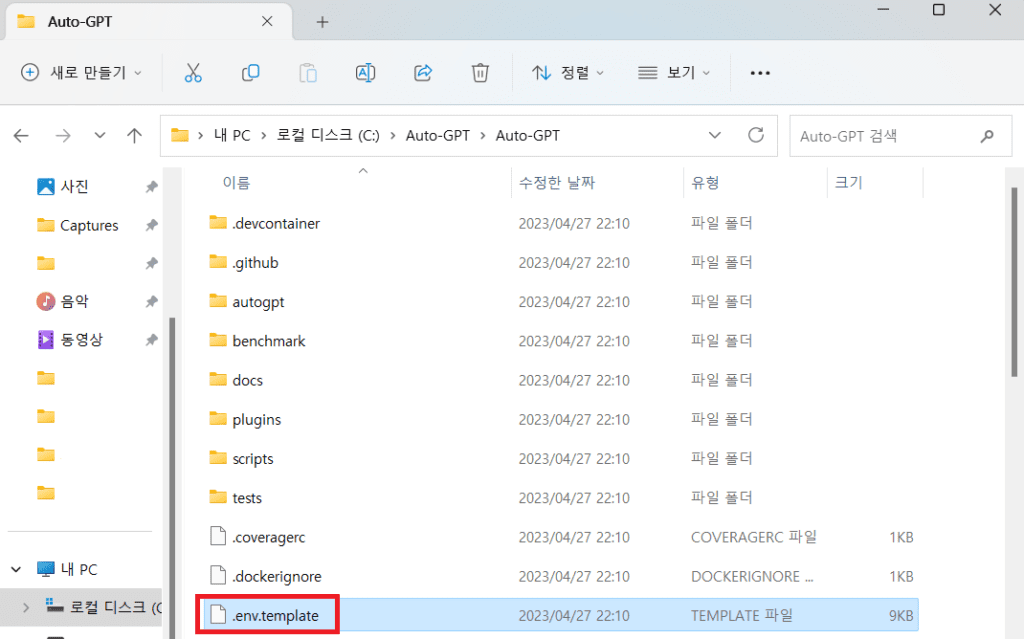
오토GPT가 설치된 폴더에서 .env.template파일을 찾습니다.
그 파일 이름을 .env.template에서 .env로 변경시킵니다.
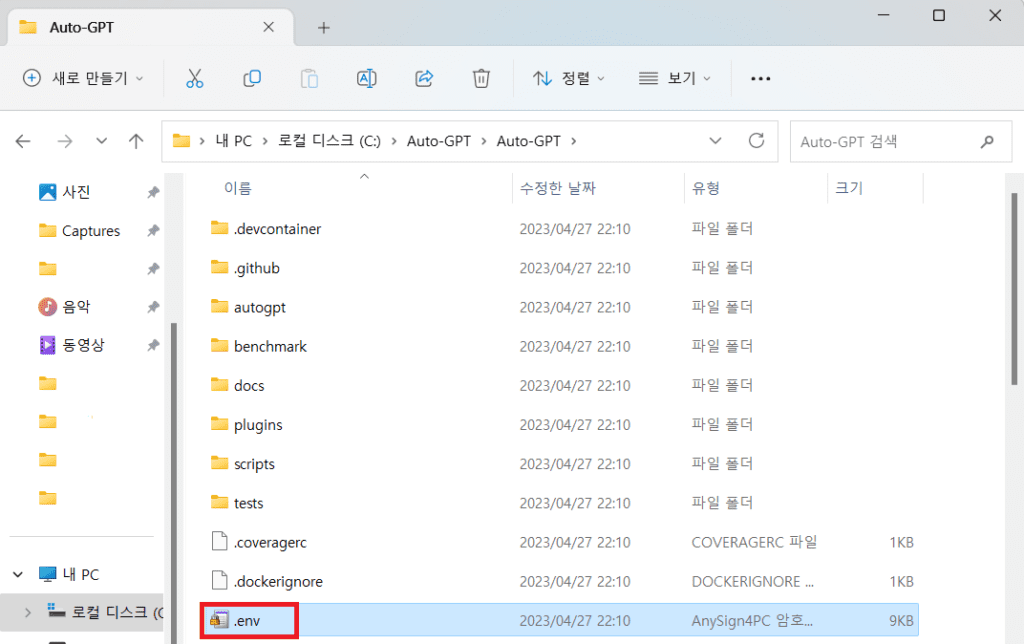
그다음 .env 파일을 메모장으로 엽니다.
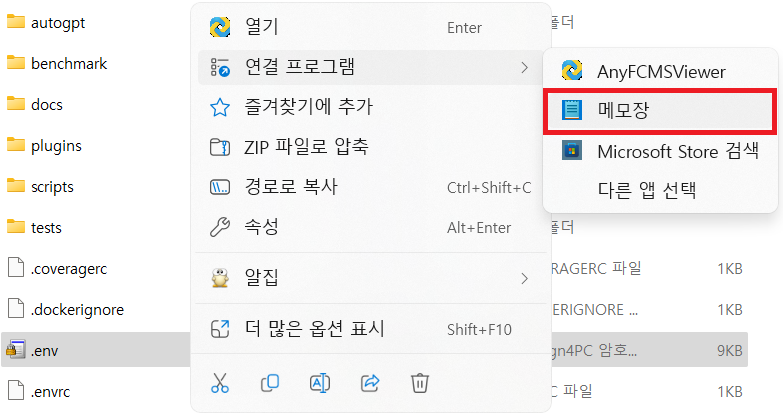
메모장이 안 보이면 다른 앱 선택 눌러서 메모장을 찾아서 열어주세요.
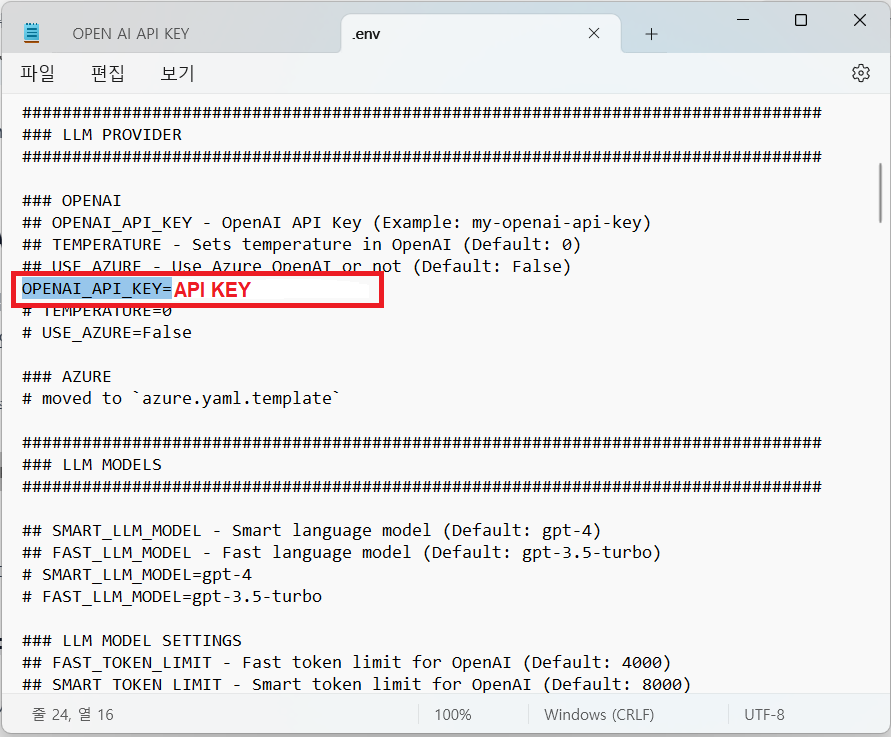
메모장으로 열면 OPENAI_API_KEY= 이라는 부분을 찾아서 그 옆에 쓰 your-openai-api-key 를 삭제하고 방금 생성해서 복사한 자신의 API KEY를 띄어 쓰기 없이 OPENAI_API_KEY=에바로 붙여서 붙여 넣어주세요.
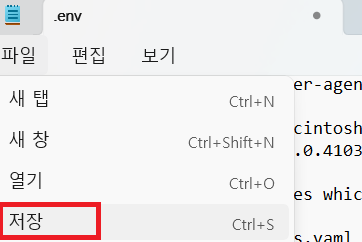
그리고 저장하고 닫아주세요.
이제 Auto-GPT의 모든 사용 준비가 끝났습니다.
이제 실행해 봅시다.
6. 실행
명령 프롬프트(cmd)를 열어서 Auto-GPT가 설치된 폴더에서 python -m autogpt를 입력합니다.
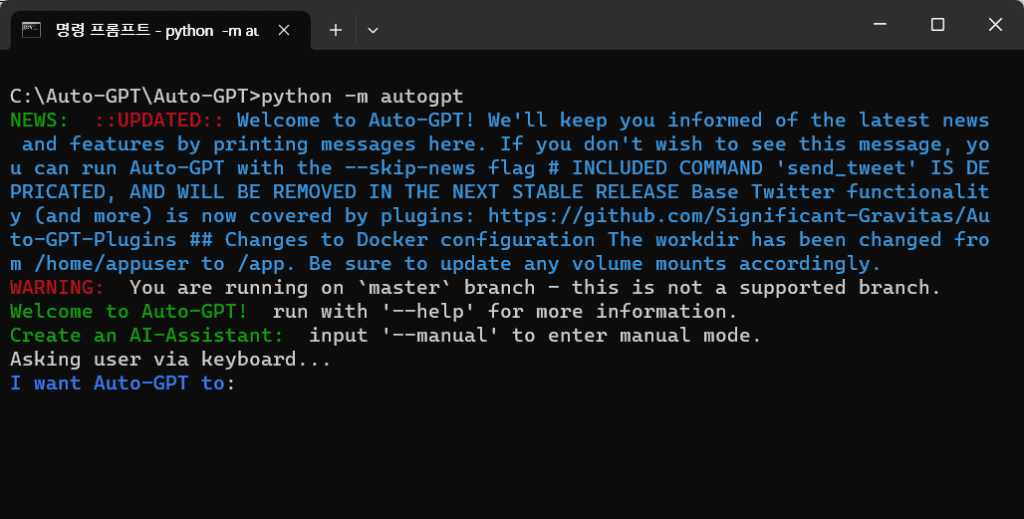
이렇게 오토GPT 가 드디어 실행이 되었습니다!
이제부터 원하는 조작은 여러분들 몫입니다.
오토GPT를 이용해서 여러 가지 작업을 해보시고 여기 챗봇AI 커뮤니티에 직접 게시물을 작성해서 공유해 주세요.




