Image Creator from Microsoft Bing
이번에 마이크로소프트 빙에서 단어를 기반으로 AI를 사용하여 이미지를 만들어주는 홈페이지를 공개했습니다.
많은 분들이 AI 챗봇 기능 외에도 관심을 가지고 계신 것이 바로 AI가 이미지를 작성해 주는 것이라고 생각되는데요.
지금부터 사용방법을 공유하도록 하겠습니다.
먼저 홈페이지 주소입니다.
위의 주소를 클릭해서 이동하면 이미지 생성기가 나옵니다.
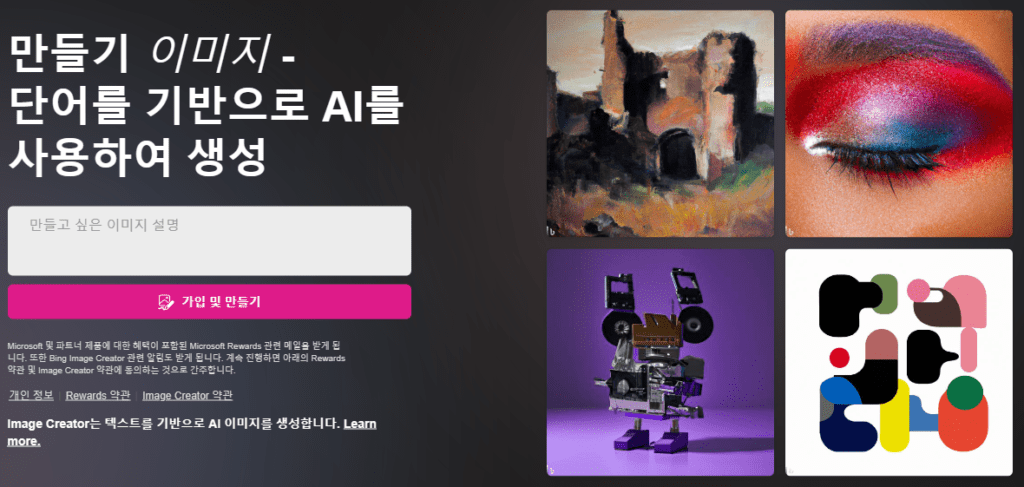
이런 화면이 나오면 만들고 싶은 이미지 설명 부분에 원하는 단어들을 입력하고
가입 및 만들기를 누르면 되는데요.
마이크로소프트 아이디가 없으면 가입을 한 후에 만들기가 가능합니다.
아이디가 있으면 로그인 후에 만들기를 누르면 되는데 문제는 현재 한글을 지원하지 않기 때문에 한글을 입력하고 가입 및 만들기를 누르면
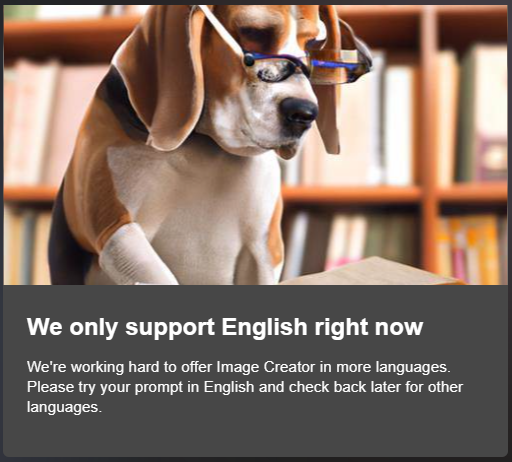
이렇게 현재는 영어만 지원한다고 나옵니다.
이미지를 만들기 위해서 영어로 뭐라고 써야 할지 잘 모르겠을때는 로그인 후 무작위 보기를 눌러보면 좋습니다.
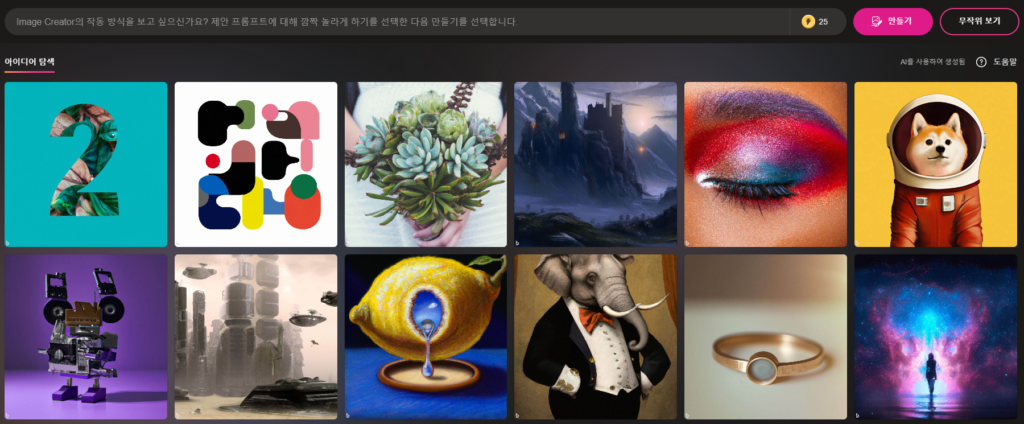
오른쪽 상단 만들기 바로 옆에 무작위 보기라는 버튼이 있는데 누르면

잘 안 보이실 수도 있는데
a photo realistic soccer ball as a planet in space with pink smoke and explosions, with 2 moons in the background, digital art
이렇게 영어로 랜덤 입력이 됩니다.
잘 보면 문장과 단어 들로 이루어져 있고 쉼표와 띄어쓰기를 이용해서 여러 문장을 이용하여 만들고 싶은 이미지를 조합하는 것 같습니다.
그리고 검색 바로 옆에 번개 모양 코인이 25개 있는데
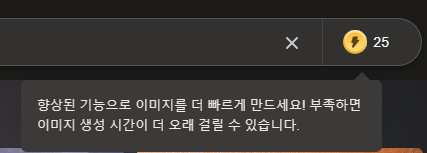
이 코인이 있으면 AI가 이미지를 생성하는 시간이 단축되는 것 같습니다.
실제로 무작위 보기에서 추천해 준 단어로 이미지를 만들어 보았는데 한번 검색해서 만들 때 마다 1개의 번개 코인이 사라졌습니다.
어떻게 충전하는지는 아직 모르겠습니다.
아시는 분은 댓글 달아주세요. 업데이트하겠습니다.
원하는 단어를넣고 검색을 하면 AI가 이미지를 만들기 시작하는데
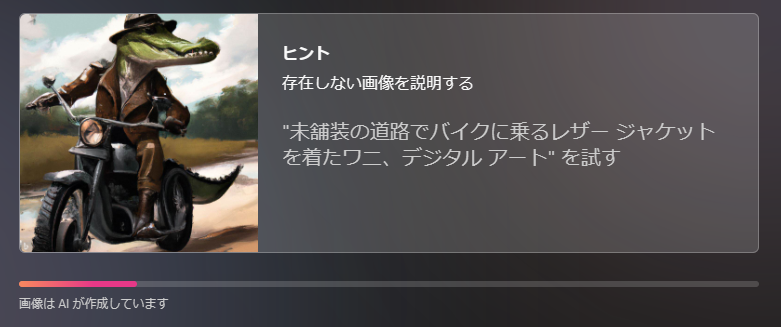
이런 식으로 로딩 화면이 뜨고 이미지를 제작해 주는데 1분 정도 걸린 것 같습니다.
번개 코인을 다 써도 이미지 제작은 계속 가능하다고 합니다. 하지만 속도가 느려진다고 하는데 얼마나 느려지는지는 아직 확인해 보지 못했습니다.
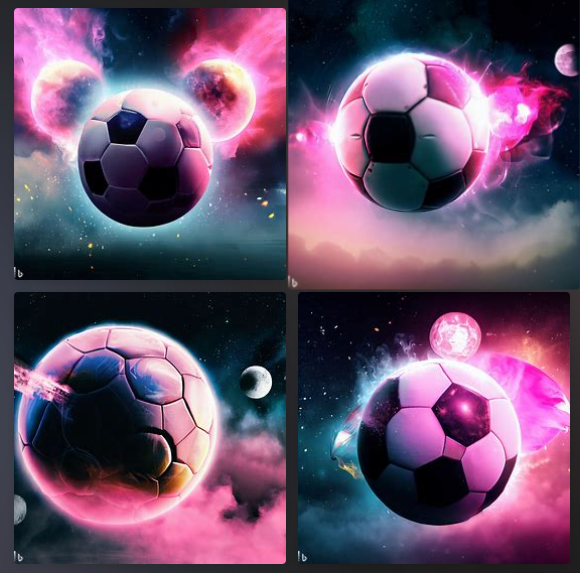
이미지 제작이 끝나면 이렇게 4개의 이미지를 제공해 줍니다.
4가지 이미지 모두 다운로드할 수 있습니다.
사진을 클릭하면
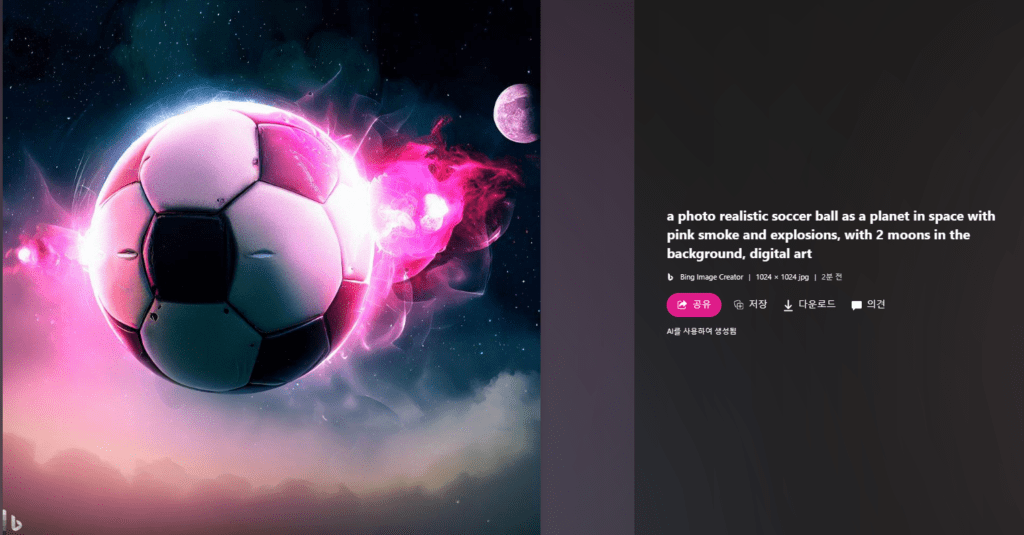
이렇게 입력했던 단어와 공유 저장 다운로드 의견 버튼이 나옵니다.
사진은 1024 x 1024 jpg로 제공되네요.
이렇게 사용방법을 알아 보았습니다.
이 글을 보는 분들도 모두 직접 이미지를 제작해 보시고 이곳에 직접 글을 작성해서 멋진 이미지 많이 공유해 주시기 바랍니다.


